یوٹیوب کے ذریعے آن لائن وڈیوز بنائیں
کمپیوٹر پر کوئی کام کسی کو سکھانے کا سب سے آسان طریقہ یہ ہوتا ہے کہ اسکرین شاٹس یا وڈیو کے ذریعے سمجھایا جائے۔ اگر وڈیو کی بات کی جائے تو اس کام کے لیے کوئی اسکرین ریکارڈر پروگرام دستیاب ہوتا ہے۔ لیکن اگر آپ چاہیں تو یہ کام یوٹیوب سے بھی کر سکتے ہیں۔
اپنے کمپیوٹر کی اسکرین کو بذریعہ یوٹیوب ریکارڈ کرنے کے لیے براؤزر میں یوٹیوب کھول کر سائن اِن کر لیں۔
اس کے بعد اپنی پروفائل کے ساتھ موجود اپ لوڈ کے بٹن پر کلک کریں۔

اگلے صفحے پر وڈیو اپ لوڈ کرنے کا کہا جائے گا، اس کی جگہ دائیں طرف موجود Get started پر کلک کر دیں۔

اگلے مرحلے پر ’’لائیو اسٹریمنگ‘‘ کا آپشن موجود ہو گا اس میں سے ’’ایونٹس‘‘ کا آپشن ہمارا انتخاب ہو گا۔

دراصل یوٹیوب کا یہ آپشن کسی تقریب کو انٹرنیٹ پر براہِ راست نشر کرنے کے لیے ہے لیکن ہم اس کا استعمال کرتے ہوئے اسکرین ریکارڈنگ بھی کر سکتے ہیں اس لیے اگلے مرحلے پر ’’نیو لائیو ایونٹ‘‘ پر کلک کریں۔

اگلے مرحلے پر پوچھا جائے گا کہ اپنی تقریب کی کچھ تفصیلات لکھیں، یہاں آپ جو چاہیں عنوان لکھ دیں، پرائیویس کے آپشنز میں سے ’’پرائیویٹ‘ ‘ منتخب کر لیں جبکہ ٹائپ میں سے ’’کوئیک یوزنگ گوگل ہینگ آؤٹس‘‘ منتخب کرنے کے بعد ’’گو لائیو ناؤ‘‘ کے بٹن پر کلک کر دیں۔
اس کے بعد براہِ راست نشریات کے آغاز کے لیے تصدیق کی جائے گی۔ یہاں آپ OK کے بٹن پر کلک کر دیں۔

اگلی اسکرین پر اپنے مائیک اور ویب کیم کو بند کرنے کے لیے ان کے آئی کنز پر کلک کر دیں کیونکہ آپ اسکرین ریکارڈنگ کرنے جا رہے ہیں اپنی وڈیو کو نشر کرنے نہیں۔
لیکن اگر آپ ویب کیم کی ذریعے اپنی وڈیو ریکارڈ کرنے میں دلچسپی رکھتے ہیں تو اس آپشن کو استعمال بھی کر سکتے ہیں۔

اگلے مرحلے پر ’’اسکرین شیئر‘‘ کا آپشن منتخب کریں۔

اگلے مرحلے پر یہ پوچھا جائے گا کہ آپ کون سی اسکرین ریکارڈ کرنا چاہتے ہیں۔

یہاں آپ Entire Screen کو منتخب کرنے کے بعد نیچے موجود ’’شیئر‘‘ کے بٹن پر کلک کر دیں۔ یہاںشیئر کا مطلب ریکارڈ کرنا ہے۔
اگلے مرحلے پر اسکرین ریکارڈنگ کے عمل کو شروع کرنے کے لیے نیچے موجود ’’اسٹارٹ براڈکاسٹ‘‘ کے بٹن پر کلک کر دیں۔

یوٹیوب کی پالیسی کے مطابق زیادہ سے زیادہ آٹھ گھنٹوں تک نشریات جاری رکھی جا سکتی ہے۔ اگلی اسکرین پر آپ کو اسی حوالے سے اطلاع دی جائے گی۔ OK کے بٹن پر کلک کرتے ہوئے آگے بڑھ جائیں۔

اس کے ساتھ ہی کمپیوٹر کی اسکرین ریکارڈ ہونا شروع ہو جائے گی اس لیے آپ جو بھی کام کرنا چاہیں اس کا آغاز کر سکتے ہیں۔
کام مکمل ہونے کے بعد ’’اسٹاپ براڈکاسٹ‘‘ کے بٹن پر کلک کر کے آپ اس نشریات کا اختتام کر سکتے ہیں۔

اس کے بعد نیچے موجود ’’لنکس‘‘ کے آپشن پر کلک کریں تو آپ کی اس وڈیو کا یوٹیوب لنک سامنے آجائے گا۔ اس لنک کو کاپی کر کے آپ براؤزر میں کھول کر اپنی اس ریکارڈ شدہ وڈیو کو دیکھ سکتے ہیں۔

اگر آپ دوسروں کے لیے مددگار وڈیوز بنانے میں دلچسپ رکھتے ہیں تو یوٹیوب کا یہ آپشن آپ کے لیے انتہائی کارآمد ثابت ہو سکتا ہے کیونکہ اس میں آپ کو وڈیو ریکارڈنگ اور اپ لوڈنگ دونوں کی سہولتیں ایک ساتھ ملتی ہیں۔ یعنی آپ کی ریکارڈ کردہ وڈیو خود بخود یوٹیوب پر اپ لوڈ ہو جاتی ہے اور فوراً دیکھنے کے لیے دستیاب ہو سکتی ہے۔
اسمارٹ فون پر یوٹیوب کے ذریعے وڈیو ریکارڈ کریں
اسکرین ریکارڈنگ کے علاوہ اگر آپ کوئی وڈیو اپنے فون کے کیمرے سے بنا کر اسے براہِ راست یوٹیوب پر اپ لوڈ کرنا چاہتے ہیں تو یہ کام بھی بے حد آسان ہے۔ یوٹیوب کی ایپلی کیشن سے ایسی وڈیو ریکارڈ کی جا سکتی ہے جو فوراً ہی یوٹیوب پر اپ لوڈ ہو جاتی ہے۔
اس کام کے لیے بس یوٹیوب ایپلی کیشن کھول کر دائیں طرف موجود اپنی پروفائل کے صفحے پر آجائیں:

اپنی پروفائل پر آنے کے بعد آپ دیکھیں تو وڈیو ریکارڈ کرنے کا بٹن سامنے ہی موجود ہے:
 وڈیو ریکارڈنگ کے بٹن پر کلک کریں سب سے پہلے ایپلی کیشن آپ کی تصاویر اور وڈیوز تک رسائی مانگے گی یہ اجازت دینے کے بعد ہی یوٹیوب ایپلی کیشن کے ذریعے آپ وڈیو ریکارڈ کر سکتے ہیں اور وہ فوراً براہِ راست یوٹیوب پر اپ لوڈ بھی ہو جائے گی۔
وڈیو ریکارڈنگ کے بٹن پر کلک کریں سب سے پہلے ایپلی کیشن آپ کی تصاویر اور وڈیوز تک رسائی مانگے گی یہ اجازت دینے کے بعد ہی یوٹیوب ایپلی کیشن کے ذریعے آپ وڈیو ریکارڈ کر سکتے ہیں اور وہ فوراً براہِ راست یوٹیوب پر اپ لوڈ بھی ہو جائے گی۔

یہ تحریر کمپیوٹنگ شمارہ نمبر 122 میں شائع ہوئی
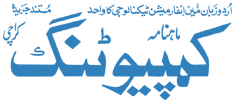
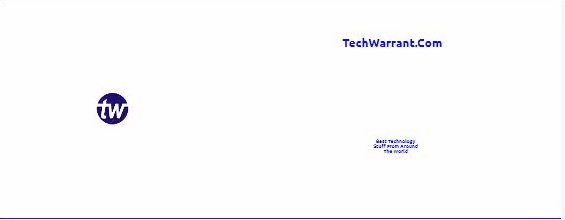
Comments are closed.