کروم ریموٹ ڈیسک ٹاپ
کمپیوٹنگ میں ہم اکثر ایک سسٹم سے دوسرے سسٹم کا ریموٹ ایکسس لینے کا ذکر کرتے رہے ہیں۔ اگر دونوں کمپیوٹر ایک ہی نیٹ ورک پر ہوں تو یہ کام باآسانی ونڈوز کے ڈیفالٹ پروگرام سے کیا جا سکتا ہے۔ لیکن اگر انٹرنیٹ کے ذریعے ایک کمپیوٹر سے دوسرے کمپیوٹر کا سیشن لینا ہو تو اس کے لیے ’’ٹیم ویوور‘‘ یا ’’وی این سی‘‘ وغیرہ استعمال کیا جا سکتا ہے جن کا ذکر ہم پہلے بھی کئی بار کمپیوٹنگ میں کر چکے ہیں۔ اگر آپ کے پاس گوگل کا براؤزر کروم انسٹال ہے تو بالکل یہی چیز کروم سے ایک ایکسٹینشن کی مدد سے بھی کی جا سکتی ہے۔
اس سے کوئی فرق نہیں پڑتا کہ آپ ونڈوز استعمال کر رہے ہوں یا میک (لینکس استعمال کرنے والوں سے معذرت!) بس آپ کے کروم براؤزر میں ایک ایکسٹینشن ’’کروم ریموٹ ڈیسک ٹاپ‘‘ (Chrome Remote Desktop) انسٹال ہونا چاہیے۔
یہ ایکسٹینشن کروم ویب اسٹور سے اس یو آر ایل سے انسٹال کیا جا سکتا ہے:
http://goo.gl/Wikyg

ایکسٹینشن دونوں کمپیوٹرز پر انسٹال کرنا پڑے گا۔ اس ایکسٹینشن کا سائز غیر معمولی طور پر بڑا یعنی 22.6 MB ہے لیکن ڈاؤن لوڈ ہونے کے بعد انسٹالیشن میں کوئی دقت پیش نہیں آتی۔ انسٹالیشن کے بعد نیا ٹیب کھولیں، انسٹال شدہ ایپلی کیشنز میں اس کا آئی کن بھی موجود ہو گا۔

پہلی دفعہ جب آپ اسے لانچ کریں گے تو اسے سسٹم ایکسس کرنے کی اجازت دینے ہو گی۔ اس سے پہلے یقین دہانی کر لیں کہ آپ اپنے گوگل اکاؤنٹ سے لاگ اِن ہیں۔ اس کے بعد “Allow access” کے بٹن پر کلک کر کے آپ اس کام کا آغاز کر سکتے ہیں۔

کروم ریموٹ ڈیسک ٹاپ کو دونوں صورتوں یعنی ریموٹ سیشن حاصل کرنے اور اپنے کمپیوٹر کا ریموٹ سیشن دینے کے لیے استعمال کیا جا سکتا ہے۔
مائی کمپیوٹرز میں “Get started”کے بٹن پر کلک کرنے کے بعد ‘Enable remote connections’ کے بٹن پر کلک کریں۔

آپ کے کمپیوٹر کی حفاظت کے لیے اگلی اسکرین پر ایک پِن (PIN) منتخب کرنا ہو گا۔ کم از کم چھ ڈیجیٹس کا کوڈ منتخب کر کے OK پر کلک کریں۔

یوزر اکاؤنٹ کے کھلنے والے ڈائیلاگ باکس میں YES پر کلک کر دیں۔ دوبارہ اپنا pin ٹائپ کر کے کنفرم کرتے ہوئے OK پر کلک کر دیں۔

اب جس کمپیوٹر کا سیشن لینا ہو اس پر بھی بالکل اسی طریقے سے یہ ایکسٹینشن انسٹال کرنا ہو گا۔ اس بات کا خیال رکھیں کہ اس کمپیوٹر پر بھی ایکسٹینشن کی انسٹالیشن کے دوران اپنے گوگل اکاؤنٹ سے لاگ اِن رہیں۔ ایک ہی اکاؤنٹ استعمال ہونے پر ایکسٹینشن آپ کو اس کمپیوٹر تک ریموٹ سیشن دے گا۔
ریموٹ ایکسس لینے کے لیے پیج کے بالکل نیچے Get Started کے بٹن پر کلک کریں۔ اب آپ یہاں دیکھ سکتے ہیں کہ جس کمپیوٹر پر ایکسٹینشن کنفیگر کیا تھا وہ یہاں موجود ہو گا۔ کمپیوٹر نام کے حساب سے یہاں نام موجود ہوگا لیکن اس کے سامنے موجود پینسل کے بٹن پر کلک کر کے اسے ری نیم بھی کیا جا سکتا ہے۔

کمپیوٹر کا ڈیسک ٹاپ ایکسس حاصل کرنے کے لیے کمپیوٹر کے نام پر کلک کریں، اپنا PIN ٹائپ کریں اور کنیکٹ کے بٹن پر کلک کر دیں۔ کنیکٹ ہونے کے بعد اگر آپ فُل اسکرین منتخب کریں تو وہ کمپیوٹر آپ کے سامنے ایسے موجود ہو گا جیسے واقعی میں آپ اس کے سامنے بیٹھ کر اسے استعمال کر رہے ہوں۔ اس کے علاوہ کروم براؤزر کے ایک ٹیب میں بھی یہ سیشن رکھا جا سکتا ہے۔

اسکرین کے سب سے اوپر ایک سلائیڈ ڈاؤن بٹن موجود ہو گا جس میں اس کے کچھ آپشنز موجود ہوتے ہیں۔ اس کے علاوہ ڈسکنیکٹ کا بٹن بھی موجود ہے جس کے ذریعے یہ سیشن بند کیا جا سکتا ہے۔

اس کے علاوہ Send keys کا آپشن یہ سہولت دیتا ہے کہ کی بورڈ سے ٹائپ کی گئی شارٹ کٹ اگلے کمپیوٹر تک منتقل کرے۔
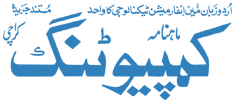
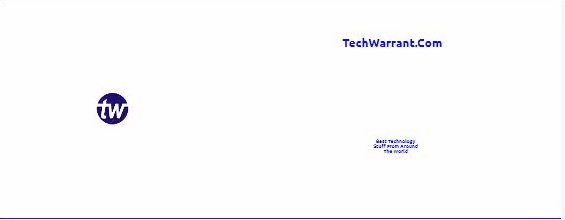
اس میں اور ٹیم ویوور میں کیا فرق ہے؟
دونوں کے کام کرنے کا طریقہ کار بالکل مختلف ہے۔